This content has been archived. It may no longer be relevant
UPDATE: the easiest solution now is to install the latest roboform 7 desktop version and then to install the unpacked extension which can be found here : C:\Program Files\Siber Systems\AI RoboForm\Chrome in developer mode inside Chrome ( or whatever Chrome based browser you are using)
The non-portable roboform 7 version works now with Google Chrome non-portable. In order to have other flavors of chromium work with roboform you first need to install the latest roboform 7 desktop version. Download it here. You also need to have non-portable Google Chrome installed. Get it here. Install non-portable google chrome. Launch the roboform setup now and don’t forget to check Google Chrome in the options. The roboform setup will detect Chrome and modify its “Preferences” file which on windows XP is located more or less here: “c:\Documents and Settings\youruser\Local Settings\Application Data\Google\Chrome\User Data\Default\Preferences” . On my install roboform added these settings:
"mnhfidajmpolakjcbmjgblnijcfpaaco": {
"allowFileAccess": true,
"incognito": false,
"location": 4,
"path": "C:\\Program Files\\Siber Systems\\AI RoboForm\\Chrome",
"state": 1
},
in the “extensions” key of the “Preferences” file. Find the “Preferences” file in your Iron, Iron Portable, Google Chrome Portable directory and add the settings roboform added in your non-portable Google Chrome installation “Preferences” file. Launch your browser and check if the “Preferences” keeps the added settings, otherwise paste it again close/restart your browser until the settings stay in the file. You should now have the Roboform toolbar appear in your browser:
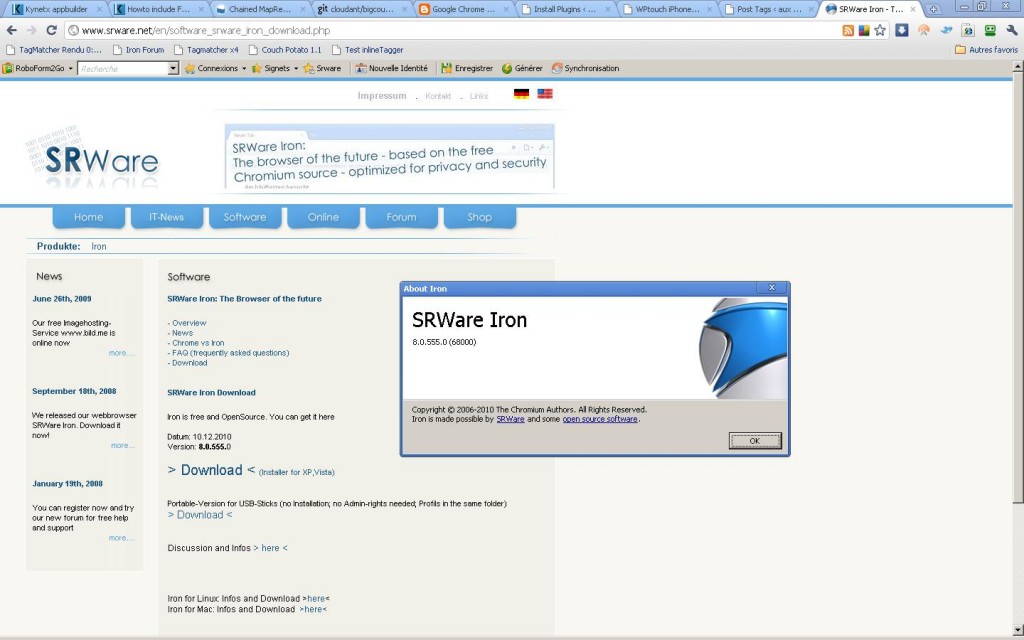
If you use roboform2Go you can start it now, it will replace roboform Desktop so you can use your roboform2Go passcards. roboform2Go isn’t of course as portable anymore as before but that may still help until Siber Systems releases a roboform2Go Chrome compatible setup.
Roboform was the only critical tool I was missing on Iron compared to Firefox. I like the changes in FF 4 but I am fed up with FF hanging my machine and sucking so much memory. I love the developper tools in Chrome too. Ciao FF and thanks for the good time.
PS: I used Process Monitor to detect the file changes made to the Google Chrome installation.
Sponsored link:

I appreciate this work around, however is there any way to do this without actually installing chrome? I use iron & have no desire to install chrome. Thanks.
Hi Jon,
You can uninstall Chrome once it is working for you on Iron.
A user who left a comment on the French post installed the extension directly with the .crx file in developer mode. Haven’t tried it though and I don’t know where he found the crx .
Hi,
The question is where to obtain the Roboform .crx file for direct install into ChromePlus.
A working link seems to be: http://www.roboform.com/dist/roboform-chrome.crx. I obtained this link from a well known website: http://computerboom.blogspot.com/2010/04/roboform-addon-extension-for-google.html, which gives lots of detail and instructions.
Thanks to the guidance here I have worked out a solution for Windows 7 – which works for others who then haven’t had to install Google Chrome like I did!. Full details:
http://www.chromeplus.org/forum/viewtopic.php?f=9&t=1456&p=40214&sid=ea478257732fb0bd3be688045a0a2b2e#p40214 See posts from discs. In summary:
The Roboform extension information needed for my Windows 7 system in ‘Preferences’ file was:
“lcjlgliajknpjhmnkgjnkbmgofbclcec”: {
“allowFileAccess”: true,
“incognito”: false,
“install_time”: “12944848002947829”,
“location”: 4,
“path”: “C:\Program Files (x86)\Siber Systems\AI RoboForm\Chrome”,
“state”: 1
},
In my Windows 7 system, if using a default installation location for ChromePlus, the corresponding file path for the ChromePlus ‘Preferences’ file is: C:UsersYour Account NameAppDataRoamingChromePlusChromePlusUserDataDefaultPreferences. (These files are hidden by default, so if necessary you will have to ‘Show Hidden Files and Folders’)
Inserting the above at an appropriate place in the ‘Preferences’ file made Roboform fully operational in ChromePlus. [You can get a sense of where to do the insertion because the extensions start with names like “lcjlgliajknpjhmnkgjnkbmgofbclcec” above, and end with “state”: 1. So my code insertion for the Roboform extension set in context, is as below:
“state”: 1
},
“lcjlgliajknpjhmnkgjnkbmgofbclcec”: {
“allowFileAccess”: true,
“incognito”: false,
“install_time”: “12944848002947829”,
“location”: 4,
“path”: “C:\Program Files (x86)\Siber Systems\AI RoboForm\Chrome”,
“state”: 1
},
“jpfebadiifpadkecpnhkehgniamcbdjj”: {
Best wishes, Andrew.
Sorry, turns out the above link is not for the .crx file.
Excellent Work. Worked for me on Chromium portable without downloading and doing anything, just copied and pasted your information above in the preferences file.
I would like to correct a mistake I said. Developer mode doesn’t allow you to install crx files but allows you to install unpacked extensions. The unpacked extension for Roboform can be found here : C:Program FilesSiber SystemsAI RoboFormChrome so this makes it really easy now… Thanks to Phil56 on the French post for giving this info.
Today’s date is May 16, 2011. Roboform works with SRWare Iron Portable version 11.0.700.2. The Iron Portable “Preferences” file is located in the installation folder “IronPortableProfileDefault”. You might need to install any extension first so that you can find the proper location to insert the code. I had installed AdBlock Plus so finding the insertion point for the code was easy. I added this code to my Iron Portable “Preferences” file –
“lcjlgliajknpjhmnkgjnkbmgofbclcec”: {
“allowFileAccess”: true,
“incognito”: false,
“install_time”: “12944848002947829”,
“location”: 4,
“path”: “C:\Program Files (x86)\Siber Systems\AI RoboForm\Chrome”,
“state”: 1
},
I did this on a clean install of Windows 7 Ultimate 64-bit. I do not have Chrome installed. The only browsers I have installed are IE and Firefox 4.0.1. Here’s how I did it –
Extract Iron Portable to a location of your choice. Install Roboform (I have version 7.2.5). Run Iron Portable and install an extension you like into Iron Portable (I installed AdBlock Plus). Close Iron Portable. Make a backup copy of your “Preferences” file just in case you make a mistake. Copy the code I typed above. Open the Iron Portable “Preferences” file with Notepad (I used Notepad2). Search for a “state”: 1″ and paste the code after the ” }, ” but hit the enter button first to add a blank line. Just make it look like the rest of the code in the “Preferences” file. Easy. Save the “Preferences” file. Run Iron Portable and Roboform toolbar should appear across the bottom. Simple as that. Took me far longer to type this comment than it took to get Roboform working in Iron Portable. I take another happy step away from the bloatware memory hog Firefox.
RoboForm 7.7.4 (Desktop)
Google Chrome Portable 18.0.1025.1
Thank you, I just tried your suggestion to install the unpacked extension via developer mode.
Tools, Settings, Extensions, check on Developer Mode, Load unpacked extension…
Go to the directory you mentioned and Chrome will ask if you want to install RoboForm.
For some reason, I can not get the toolbar to appear, but when I went to a web site with a new password, the password prompt appeared to ask me to replace passcard. So, I know RoboForm is working good.
You might try to click on the Roboform Icon on the top right of Chrome. This usually shows/hides the Roboform toolbar.
Thanks, worked great. I copied the Chrome folder to my USB key, uninstalled Roboform Desktop and now I’m hapily running Roboform2Go in Chrome 🙂